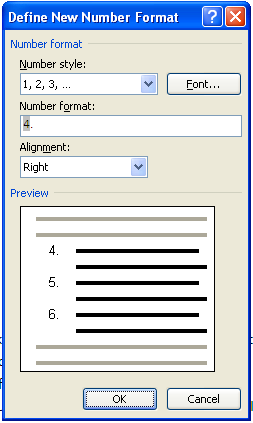Untuk memperindah tampilan
dokumen, kita dapat mengganti jenis huruf, ukuran huruf, styles
huruf maupun warna huruf.
Menentukan jenis, ukuran, style
huruf dan sebagainya ada dua cara yaitu:
a) Menggunakan
Perintah Singkat (Icon)
Dengan metode ini kita dapat
melakukan pengaturan terhadap jenis, ukuran, style huruf
dan sebagainya dengan menggunakan
perintah singkat/icon. Caranya:
ü Tandai terlebih
dahulu teks yang ingin kita rubah atau dapat dilakukan sebelum memulai
mengetik.. Untuk merubah jenis huruf, klik item font (pada gambar panah) yang
terdapat pada tab home dan grup Font, sehingga muncul daftar huruf dengan
preview bentuknya. Lalu Kliklah pada huruf yang akan dipilih.
ü Untuk merubah
ukuran huruf, kliklah item font size yang
disebelah item font lalu kliklah ukuran huruf yang diinginkan.
ü Untuk membuat
huruf cetak tebal, klik icon bold yang berada di bawah item font Click Bold .
Atau bisa juga dengan menekan CTRL+B di keyboard.
ü Untuk membuat
huruf miring, klik icon italic disebelah kanan icon bold.
ü Untuk menggaris
bawahi huruf klik icon underline disebelah kanan icon italic.
ü Untuk membuat
huruf naik misalnya perpangkatan (m2), klik icon .
ü Untuk membuat
huruf naik misalnya pada rumus kimia (O2), klik icon .
ü Untuk merubah
warna huruf klik icon .
ü Untuk merubah
bentuk misalnya dari hurup kapital ke huruf biasa, dan sebagainya klik icon
lalu pilihlah bentuk yang diinginkan.
b) Kotak dialog
fonts.
Dengan metode ini kita dapat
melakukan pengaturan terhadap jenis, ukuran, style huruf
dan sebagainya dengan menggunakan
kotak dialog font. Caranya:
¶ Pertama–tama
tandai teks yang akan dirubah atau bisa dilakukan sebelum mengetik.
¶ Pada tab home,
klik perintah untuk menampilkan kotak dialog font pada grup Font atau tekan CTRL + D di keyboard.
¶ Maka keluar
kotak dialog Font.
Keterangan:
·
Font,
digunakan untuk memilih jenis huruf yang telah ditandai.
·
Font
Style, digunakan untuk pengatur model huruf, apakah cetak tebal (bold), miring (italic),
gabungan tebal dengan miring atau reguler (standar)
·
Size, digunakan untuk menentukan ukuran huruf yang telah ditandai.
·
Font Color, digunakan untuk menentukan warna huruf yang ditandai.
·
Underline Style, digunakan untuk menentukan jenis garis bawah.
Untuk memilih jenis
garis bawah, klik-lah tab
ini lalu pilih dan klik jenis garis bawah yang diinginkan.
·
Underline Color, digunakan untuk menentukan warna garis bawah yang
ditandai.
·
Effects, digunakan jika kita ingin memberikan efek khusus terhadap
teks. Terdapat
·
beberapa pilihan sebagai berikut:
• Strikethrough, memberikan tulisan dengan diberi garis ditengah
teks tersebut. Contoh
“Efek Strikethrough”
• Double Strikethrough, sama dengan efek diatas bedanya pada jenis
ini garisnya dua.
Contoh “Efek Double
Strikethrough”.
• Superscript, akan memberikan efek, teks akan naik ½ tinggi
huruf. Biasanya digunakan
untuk membuat perpangkatan, seperti “m2”.
• Subscript, akan memberikan efek, teks akan turun ½ tinggi huruf.
Biasanya digunakan
dalam penulisan kata-kata ilmiah, seperti “CO2”.
• Shadow, digunakan untuk memberikan efek bayangan terhadap teks
yang dipilih.
Contoh “BAYANGAN”
• Outline, efek dari option ini adalah teks yang dipilih akan
ditampilkan hanya
• Emboss, akan memberikan efek teks tampak seperti menonjol dari
yang lain. Contoh
“TEKNIK
MY HEAD”
• Engrave, kebalikan dari emboss, jenis ini memberikan efek
seperti efek ukiran. Contoh
“TEKNIK MY HEART”
• Small Caps, memberikan efek huruf dicetak secara kapital tapi
ukurannya berbeda
dengan huruf yang awalnya ditulis besar dengan yang ditulis kecil.
Contoh tulisan
“Teknik My Soul” diberi efek small caps menjadi “Teknik My Soul”
• All Caps,akan memberikan efek semua tulisan yang mulanya kita
ketik dengan huruf
besar dan kecil akan dirubah menjadi huruf besar semua. Contoh
tulisan “we will be the one” diberi efek all caps berubah menjadi “we will be the one”
• Hidden, efek dari pilihan ini akan mengakibatkan teks yang pilih
tidak tampak dilayar.
Menentukan Spasi
Antar Baris
Apabila diperlukan, Kita dapat
mengatur jarak spasi dari baris agar masing-masing baris mempunyai jarak yang
cukup dan sesuai dengan kebutuhan. Untuk mengatur jarak spasi baris, ikuti
langkah berikut :
·
Pilih
paragraf yang akan dirubah.
·
Klik
home, pada grup paragraph, klik Icon Line Spacing .
·
Klik
format paragraf yang diinginkan.
Catatan:
Untuk memunculkan pilihan lain
tentang spasi baris, klik Line Spacing Option yang muncul ketika mengklik icon
Line Spacing .
Menentukan Spasi
Sebelum atau Sesudah Paragrap
Untuk merubah spasi/jarak antara
sebelum atau sesudah paragrap, ikuti langkah berikut:
ü Pilih paragraf
yang akan dirubah.
ü  Klik Page Layout, pada grup Paragraph,
klik tanda panah Spacing Before atau Spacing After dan masukkan nilai yang
diinginkan.
Klik Page Layout, pada grup Paragraph,
klik tanda panah Spacing Before atau Spacing After dan masukkan nilai yang
diinginkan.
 Klik Page Layout, pada grup Paragraph,
klik tanda panah Spacing Before atau Spacing After dan masukkan nilai yang
diinginkan.
Klik Page Layout, pada grup Paragraph,
klik tanda panah Spacing Before atau Spacing After dan masukkan nilai yang
diinginkan.
Untuk menentukan perataan
paragrap, langkah-langkahnya:
ü Pilih paragraf
yang akan dirubah.
ü Klik home, pada grup paragraph, klik perataan
yang diingikan misalnya:
a)
Align
Text Left untuk membuat teks rata di kiri saja.
b)
Align
Center untuk membuat teks rata di tengah.
c)
Align
Text Right untuk membuat teks rata di kanan saja.
d)
Align
Justify untuk membuat teks rata di kiri dan kanan.
Mengatur
Indentasi
Untuk mengatur indentasi pada paragraf, setelah
paragraph dipilih lalu bisa dengan
menggeser indent pada ruler atas.
Apabila ruler belum muncul pada
lembar kerja kita, maka klik tab view lalu
centang kotak Ruler pada grup
Show/Hide.
Cara lain untuk mengatur
indentasi adalah dengan mengklik perintah untuk
memunculkan kotak dialog
Paragraph pada tab home dan grup paragraph.
Keterangan:
Pada kotak dialog paragraph di
bagian Indentation (gambar 3.5 b) atur indentasi yang kita
inginkan. Meliputi:
Ø Kotak isian
Before Text, untuk menentukan jarak indentasi dari margin kiri.
Ø Kotak isian
After Text, untuk menentukan jarak indentasi dari margin kanan.
Ø Kotak daftar pilihan Special, untuk menentukan indentasi khusus
dengan jarak sesuai
Ø dengan keinginan kita. Seperti: (none), jika tidak ada indentasi
khusus.
Ø First line, jika indentasi kiri hanya untuk baris pertama saja.
Ø Hanging, jika ingin membuat indentasi gantung, yang diindentasi
adalah baris lain selain baris pertama.
Ø Isikan jarak yang diinginkan pada pilihan By:.
Menyalin Format
Suatu Paragrap Ke Paragrap Baru
Misalkan sebuah paragrap dengan
jenis huruf Arial ukuran 16 di bold, align center spasi 1,5 akan dicopy
pengaturan tersebut ke paragrap lain atau paragrap baru tanpa menyalin
teksnya,maka:
·
Letakkan
insertion point pada paragraf tersebut (yang akan dicopy formatnya).
·
Klik
perintah Format Painter pada tab home di group clipboard maka pointer
mouse berbentuk seperti sapu.
·
Lalu
klikkan pada paragrap baru (yang akan disamakan formatnya).
·
Atau
bisa dengan tekan CTRL + SHIFT + C di keyboard lalu sorot paragrap yang baru (paragrap
yang ada atau yang baru setelah menekan tombol enter). Kemudian tekan CTRL +
SHIFT + V.
Menyisipkan
Simbol/Karakter Spesial
Dalam mengetik naskah, terkadang
kita harus membuat simbol atau karakter khusus seperti ®¶ pada sebuah
lembar kerja yang sedang dikerjakan. Namun tidak perlu bingung,
ikuti langkah berikut:
ü Letakan insertion point ditempat simbol yang akan
disisipkan.
ü ? Pada Insert dan di grup Symbols, klik Symbol .
ü ? Klik jenis karakter yang diinginkan. Jika tidak ada
dalam pilihan, maka klik More Symbol maka keluar kotak
dialog Symbol.
Pada kotak pilihan Font klik pada
nama simbol yang diingikan lalu
klik jenis karakternya kemudian klik Insert.
Untuk membuat penomoran otomatis
pada suatu rincian, caranya:
¶ Pilihlah
paragrap yang akan diberikan penomoran.
¶ Klik tab Home,
pada grup Paragraph, klik tanda panah Numbering .
¶ Klik jenis
penomoran yang diingikan. Namun apabila penomoran tersebut tidak ada dalam
¶ pilihan, maka
klik Define New Number Format, maka muncul kotak dialog berikut:
¶ Pilihan number
style, adalah untuk menentukan jenis penomoran yang ingin digunakan
¶ Pada pilihan
font, adalah untuk menetukan format penomoran.
¶ Pada pilihan
alignment adalah untuk menentukan perataan penomoran, bukan perataan paragrap.
Membuat Bingkai
dan Warna Belakang Pada Paragraf
Untul lebih memperindah lembar
kerja/dokumen kita, terkadang harus menambahkan bingkai
dan warna belakang paragrap
dengan cara:
v ?Tandai teks yang akan diberi bingkai
v ?Klik menu Page Layout lalu klik Page border pada
grup Page Background yang akan menampilkan kotak dialog border and shading.
Ø Pada kotak
pilihan style, pilihlah jenis garis yang ingin digunakan.
Ø Pada kotak
pilihan Color, pilihlah warna garis yang diingikan.
Ø Pada kotak
pilihan Width, pilihlah lebar garis yang diingikan.
Ø Pada kotak
pilihan Apply to:, tentukan kemana penerapan yang akan digunakan misalnya teks atau paragrap.
Ø Pastikan pada
setting yang terpilih bukan pilihan none (bisa Box, Shadow, dll) lihatlah hasilnya
pada preview.
Ø Untuk memberi
warna belakang paragrap, masih di kotak dialog Border And Shading, klik
Ø tab Shading lalu
tentukan:
Ø Tentukan warna
yang ingin digunakan pada kotak pilihan fill atau patterns.
Ø Pada kotak
pilihan Apply to:, tentukan kemana penerapan yang akan digunakan misalnya
teks atau paragrap.
Ø Lihat hasilnya
pada preview.
Ø Apabila sudah
ditentukan Klik OK dengan catatan kita bisa melalukan pengaturan pada border
saja atau shading saja maupun kedua-duanya.

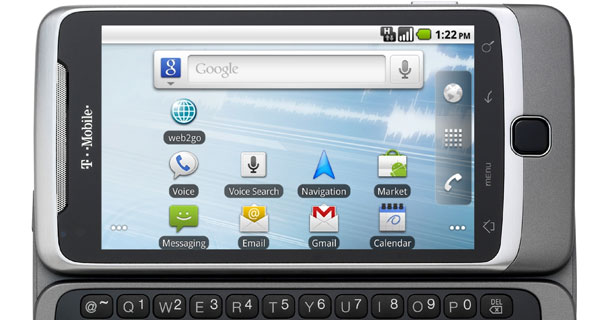



 07.20
07.20
 Romly
Romly