Disini saya akan mengexplore cara menggunakan sekaligus memperkenalkan icon icon serta kegunaannya lengkap dengan screen shot pada Microsoft Word 2007.
Memulai Aplikasi Microsoft Office Word 2007
Untuk membuka Microsoft Word caranya adalah:
Ø Klik Tombol Start yang ada di taskbar.
Ø Pilih menu All Program dan muncul sejumlah menu. Kemudian arahkan pointer ke Microsoft Office dan klik program aplikasi Microsoft Office Word 2007. Tunggu sampai jendela Microsoft Office Word 2007 ditampilkan.
Ø Pilih menu All Program dan muncul sejumlah menu. Kemudian arahkan pointer ke Microsoft Office dan klik program aplikasi Microsoft Office Word 2007. Tunggu sampai jendela Microsoft Office Word 2007 ditampilkan.
Kita juga bisa membuka aplikasi Microsoft Office Word 2007 menggunakan shorchut didesktop dengan cara mengklik dua kali tombol mouse pada Microsoft Office Word 2007.
Adapun untuk membuat shorchut tersebut adalah:
Ø Klik Tombol Start yang ada di taskbar lalu pilih All Program
Ø Sorot Microsoft Office dan klik kanan pada Icon Microsoft Office Word 2007.
Ø Ketika muncul sejumlah menu, klik Send To dilanjutkan dengan mengklik Desktop (create shorchut).
Tampilan Jendela Microsoft Office Word 2007
Ø Tombol Microsoft Office, hampir sama dengan menu file pada Microsoft Word versi sebelumnya (2000, XP, dan 2003). Berisi menu new, open, save, print, dan sebagainya.
Ø Toolbar Quick Access, yang secara default toolbar ini menyediakan tombol Save, Undo, dan Repeat. Namun dapat ditambah dengan mengklik gambar panah (drop down) di ujung kanan toolbar ini dan tandai yang belum ditampilkan atau klik More Commands.
Ø Title bar, yang terletak paling atas pada jendela word. Title bar ini menampilkan nama dokumen yang sedang kita buka. Untuk dokumen yang belum disimpan/diberi nama maka Microsoft Word akan menampilkan file tersebut dengan nama Document 1, 2, 3 dan seterusnya.
Ø Tombol Close, Tombol tersebut berfungsi menutup aplikasi Microsoft Word.
Ø Ribbon, Berisi beberapa tab yang berisi beberapa group icon.
Ø Scroll bars, Berfungsi untuk menggeser layar kerja. Jika ingin menggeser layar kerja ke kiri atau ke kanan gunakan horizontal scroll bar, atau menggeser layar kerja ke atas dan ke bawah gunakan vertical scroll bar.
Ø Ruler, Bagian ini berfungsi sebagai alat bantu dalam penentuan margin (batas) dari lembar kerja, garis, tabulasi dan lain-lain.
Ø Status bar, memberikan informasi tentang letak insertion point, halaman, section, jumlah halaman, dan bahasa yang digunakan.
Ø Tombol View. Tombol ini berfungsi untuk merubah tampilan dokumen seperti print layout, fullscreen layout, web layout, out line dan draft.
Ø Kontrol Zoom. Digunakan untuk menentukan ukuran tampilan lembar kerja di layar pada jendela word.
Membuat Dokumen Baru
Jika kita baru memulai mengoperasikan Microsoft Word, biasanya akan langsung ditampilkan dokumen kosong yang siap untuk ditulisi. Namun, jika komputer tidak secara otomatis menyediakan dokumen kosong, cara berikut ini bisa menjadi alternatif dalam membuat dokumen baru.
- Ø Klik tombol Microsoft Office , lalu klik New .Maka keluar kotak dialog New
• Blank document, untuk dokumen yang kosong.
• Installed template untuk membuat dokumen dari bebera template yang disertakan
dalam paket Microsoft Word.
• My Template untuk dokumen dari template buatan.
• New from existing untuk membuat dokumen dari bebera template yang terdapat pada file yang telah disimpan.
• Jika komputer yang sedang digunakan terhubung ke internet, kita juga dapat menggunakan template yang disediakan pada Microsoft Office Online.
Ø Jika sudah dipilih, klik Create. Atau bisa juga menggunakan cara alternatif:
Ø Klik tombol New Document yang ada pada toolbar quick access (jika sudah dibuat).
Ø Apabila pada toolbar Quick Acces belum terdapat icon file, klik gambar panah di ujung toolbar lalu klik (tandai) pada kata new.
Ø Selain kedua alternatif di atas, bisa juga dengan langsung menekan tombol CTRL+N di keyboard, maka dokumen baru akan ditampilkan di layar.
Mengenal Dasar Pengetikan
Ada dua istilah dalam pengetikan taitu Insertion point dan kursor, perbedaanya terletak bentuknya. Kalau insertion point berupa garis tegak (I) yang berkedip-kedip terdapat pada aplikasi windows sedangkan kursor adalah garis rebah (-) yang berkedip-kedip yang terdapat pada aplikasi DOS. Insertion point berfungsi sebagai penunjuk lokasi tempat memulai pengetikan atau menandai teks. Agar kita bergerak dengan cepat dalam suatu dokumen yang besar, maka kita harus tahu apa saja perintah untuk menggeser insertion poin ini.
Tombol Fungsi
Backspace
|
Menghapus satu karakter yang ada di sebelah kiri insertion point
|
Delete
|
Menghapus satu karakter yang ada di sebelah kanan insertion point
|
Enter
|
Membuat paragraf baru
|
← →
|
Berpindah ke kanan atau ke kiri satu karakter tanpa menghapus karakter
|
↓ ↑
|
Berpindah ke atas atau ke bawah satu baris tanpa menghapus karakter
|
Ctrl + ←/→
|
Berpindah ke kanan atau ke kiri satu kata
|
Ctrl + ↑/↓
|
Berpindah ke atas atau ke bawah satu paragraph
|
Home
|
Berpindah ke awal baris
|
End
|
Berpindah ke akhir baris
|
Ctrl + Home
|
Berpindah ke awal dokumen
|
Ctrl + End
|
Berpindah ke akhir dokumen
|
Page Up
|
Berpindah ke atas satu layar
|
Page Down
|
Berpindah ke bawah satu layar
|
Ctrl + Page Up
|
Berpindah ke atas satu halaman
|
Ctrl + Page Down
|
Berpindah ke bawah satu halaman
|
 16.34
16.34
 Romly
Romly

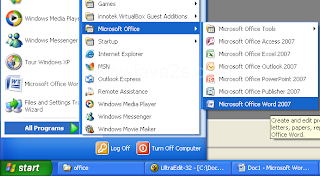


 Posted in:
Posted in: 






1 komentar:
Coin Casino Review - Bonuses, Software and Games
Learn all about Coin Casino with our Review, where you can play casino games, sign up bonuses and much septcasino more at our trusted 인카지노 online 메리트 카지노 주소 casino.
Posting Komentar